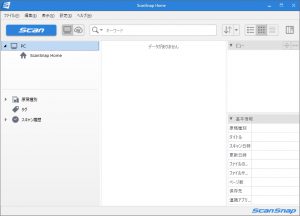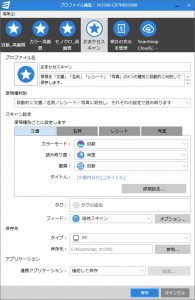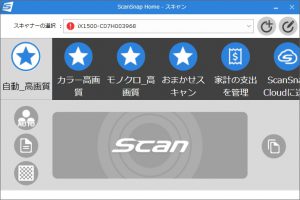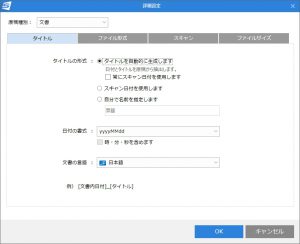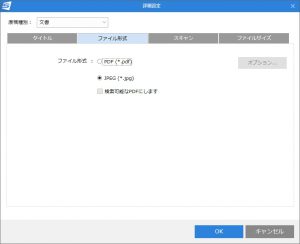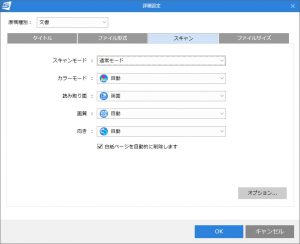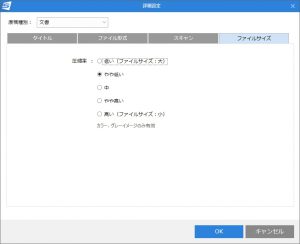はじめに
ScanSnapの新型が6年ぶりに登場というメールが届き、情報を色々と探していました。
数日後、PFUダイレクトから旧モデルの登録者限定で20%OFFで購入できるというメールが届いたので申し込みました。
新型になって個人的に注目しているのが「縦スジ」の補正とガラス面の汚れセンサーです。
表紙を剥がしたときに背の部分に糊が残ってしまい、それがガラスに付着することがよく起こります。
全ページのスキャンが終わってから見直すと、縦にスジがはいっていてやり直すことが結構ありストレスでした。
これが防げるようになると非常にありがたいです。
ScanSnap iX500(旧モデル)の使用状況
元々自炊を始めた時に購入したのは S1500 でしたが、ガラス面の内側に汚れがついてしまい一度修理(メンテナンス)に出しました。
修理後は快調だったのですが、しばらくしてまた同じ汚れがついたため、iX500に買い換えました。
ピックアップローラーが40万枚超えるくらい使っていました。
さすがに重送の発生率が上がってきて、ローラーを交換しようか考えていたところに新型のお知らせが来たため買い換えました。
到着したので開封とセッティング
大きさはあまり変わりません。

タッチパネルが付いたおかげで、スキャン前にタスクトレイのアイコンを右クリックして設定を切り替える必要はなくなりました。
管理ソフトですが、ScanSnap Organizer から ScanSnap Home というソフトに変更となりました。
箱にはPDFのソフト(Adobe Acrobatの代わり)のシリアルとURLしかなく、ScanSnap Home についてどこにも書いていない状態で戸惑いました。
公式サイトからダウンロードできましたが、どこかに書いておいて欲しいと思いました。
(スキャナ本体の電源を入れると、接続方法(無線LANやUSBなど)の選択が出てきて、進むとダウンロードしてくださいと出ましたが、どこからダウンロードしていいのか分からず。。。)
また、ScanSnap Organizer(とManagerなどの関連ソフト)と同時に使用することはできず、アンインストールされてしまいます。
スキャンの設定は引き継げないようなので、念のためプロファイルのバックアップをとった方がいいかもしれません。
このサイトあたりが参考になります。
復元は何回かやっていますが問題なかったです。
ScanSnap Homeについて
自分の使い方だと率直に言ってかなり不便になりました。
設定をスクリーンショットで紹介します。
メイン画面
非常にシンプルになりました。
3ペインに分かれていて、一番右(コンテンツ情報というらしい)は非表示にできます。
ただ、一番左のペインの上下の広さを変えられません。
フォルダがたくさんある場合でも上の領域にスクロールバー付きで表示されます。
正直左下なんてあってもなくてもいいのですが。。。
スキャン対象の種類
スキャン設定ダイアログ
この画面からスキャン時の設定を行います。
ここがスキャナ本体と連動します。
プロファイル編集
こんな感じで設定できます。
「お任せスキャン」から右はデフォルトで用意されていました。
ポイントは真ん中あたりにある「スキャン設定」です。
「文書」「名刺」「レシート」「写真」の4カテゴリに分かれています。
お任せスキャンの場合、用紙によって自動的に設定を選んでくれるみたいです。
また「タイトル」が僕にとってはかなりダメダメです。(後述)
ここで重要なのが一番下の「アプリケーション」にある「連携アプリケーション」です。
ScanSnap Organizerの時もあった、スキャン後の動作が設定できます。
デフォルトでは「スキャン終了」と本体のタッチパネルで選択すると問答無用で保存されます。
これを「確認して保存」とすると、終了時に保存するかや名前のプレフィックス(先頭の文字)が入力できます。
スキャン設定 – 詳細設定 – タイトル タブ
ここでスキャンしたファイルの名前が指定できます。
原稿種別が「文書」の場合、OCRでタイトルを自動的につけてくれるみたいです。
→つまり、文書の場合はOCRのデータが自動的に作成されます。
「自分で名前を指定します」もありますが、未入力は駄目で必ず何かを指定する必要があります。
本をスキャンする時に自動的にタイトルがセットされるわけもなく、ましてやコミックスをスキャンしたときにOCRのデータなんぞ必要ありません。
どうもScanSnap Home はスキャンしたデータから名前をつけたがる仕様です。
そのため、
「カバー・表紙を切断したページの表側」:000_001からの連番
「カバー・表紙を切断していない」:010_001からの連番
「本文」:100_0001 からの連番
「裏表紙」:999_0001 からの連番
という特殊な採番をしている自分の環境だと全く合いません。
スキャン設定 – 詳細設定 – ファイル形式 タブ
ここはPDFかJPEGか選択するところです。
特に何もありません。
スキャン設定 – 詳細設定 – スキャン タブ
画質や回転などの設定です。
ここもOrganizerとほぼ同じです。
「オプション」に縦筋の削除などがあります。
スキャン設定 – 詳細設定 – ファイルサイズ タブ
保存するファイルのサイズを設定します。
圧縮率が高ければ、サイズが小さくなりますが画質が悪くなります。
この辺はお好みで。
続く
長くなったので後日続きを書きます。